A Windows sajnos nem tud eleget
BACKUP – avagy semmi más nem véd meg az adatvesztéstől!
- 14
- 2
Egy nem reprezentatív felmérés szerint a számítógép felhasználóknak közel a fele legalább egy alkalommal vesztett már el adatokat, mivel nem volt kéznél biztonsági mentése.
Várhatóan ez az arány csak nőni fog, és előbb-utóbb sorra kerül mindenki, aki nem védekezik megfelelően, az adatvesztésnek ugyanis több kiváltó oka is lehet. Idetartozik az adattároló fizikai meghibásodása, zsarolóprog¬ramok- és egyéb vírustámadással összefüggő események, tűz- vagy éppen vízkár, lopás és betörés, a Windows-frissítések hibája, esetleg egyéb szoftveres probléma, vagy egyszerűen felhasználói ügyetlenség, figyelmetlenség, mint a „véletlenül letöröltem vagy leformáztam az adathordozómat”. Ennek ellenére a legtöbb felhasználó talán még egy foghúzásra is szívesebben vállalkozik, mint biztonsági másolat készítésére. Tapasztalataink szerint, az a felhasználók általános meggyőződése, hogy biztonsági mentést készíteni márpedig túl komplikált, összetett- és időigényes dolog.
Ez azonban tévedés!
A rendszeres biztonsági mentés legkomolyabb akadálya éppen ezért maga a felhasználó, mivel sokunk elvész a részletekben. Valójában nem a tökéletes mentési stratégia kidolgozása a lényeg, hanem a fontos adatok elvesztési esélyének minimalizálása. A legfontosabb szabály: bármilyen backup jobb, mint a semmi. Ha egy diák minden nap készít egy másolatot a szakdolgozatáról USB-kulcsra, már egész jó adatbiztonsági szintet ért el. Ha még egy felhő tárhelyre is feltölti a legfrissebb változatokat, minimálisra csökkentette az adatvesztés esélyét. De ha ennél több adatot kellene biztonságban tudni, az ehhez szükséges munka már elég időrabló lehet. Ezért itt csak a leglényegesebb lépésekkel foglalkozunk, akár számítógépünkre, külső HDD-re, PEN drivére, akár az otthoni hálózaton lógó NAS-ra mentenénk adatainkat.

A biztonsági mentéssel kapcsolatos negatív érzések közül legalább egy a Microsoft hibája, mivel a Windows nem igazán veszi komolyan ezt a témát. A Windows 10 telepítés után felveti, hogy a OneDrive-ot használva visszaszerezhetjük fájljainkat egy zsarolóprogram támadása után. De! Ez alapvetően jó ötletnek indult, de sajnálatos módon csak a OneDrive prémium felhasználók számára érhető el, akik aktív Office 365-előfizetéssel rendelkeznek. Egyéb esetekben a felhasználóknak elég sokat kell fáradozniuk, hogy megtalálják a Biztonsági mentés lehetőségeket a Windowsban (érdemesebb is rákeresni a kifejezésre).
Lehetőségünk van, a fájlelőzmény alapú és a teljes biztonsági másolat készítésére. Utóbbi még a Windows 7-időkből származik, és nem is fejlesztették tovább, sőt, maga a Microsoft is inkább lebeszélne mindenkit a használatáról. így marad a Biztonsági mentés a fájlelőzményekkel. Ez a megoldás több verzióját menti el a kijelölt fájloknak, akár belső, akár külső meghajtóra.
Alaphelyzetben a Windows növekményes (incremental) biztonsági mentést készít ütemezés szerint, amit tetszés szerint állíthatunk be. Ennek célmappája lehet az USB-merevlemez mellett akár hálózati meghajtó is. A Windows maga is kiválaszt ehhez néhány védendő mappát (például Képek, Videók és Dokumentumok), de a Mappa hozzáadása gombbal betallózhatjuk a nekünk tetszőket, míg a Mappák kizárása alatti gombbal letilthatjuk almappáik mentését. A Biztonsági mentés megkezdése gombra kattintva elindítjuk a mentés első hullámát, innentől kezdve nincs több teendőnk, a Windows automatikusan intézi a feladatot, csak legyen elég szabad helye. A fájlok helyreállítása is egyszerű, az Intézőben az adott elem helyi menüjében kattintsunk a „Korábbi verziók visszaállítása" sorra.
Szoftverek
A biztonsági mentésre specializálódott programok is a Windows helyi eszközeit használják, azonban lényegesen jobban, mivel több lehetőséget kínálnak és könnyebben kezelhetők.
Rengeteg tesztelő és rangsoroló oldal vizsgálata során az Acronis True Image bizonyult a legjobbnak, ami 50 euróba kerül.
Mivel nagyon sok negatív tapasztalatunk gyűlt össze az évek során a programmal kapcsolatban, figyelmeztetnék mindenkit: Ha kedeves az adata, NE használja!
A fórumok tele vannak a program hiányosságaival és megbízhatatlan működésével kapcsolatos hozzászólásokkal. Sokan csak a legjobb adatmegsemmisítőként aposztrofálják. De nem ekézni szeretnénk bárki szellemi termékét, úgyhogy lapozunk!
A jó hír viszont az, hogy található olyan program is, ami jó!
Lássuk ezeket sorjában.
– EaseUS Todo Backup Free
– Cobian Backup
– Shadow Maker
– StorageCraft ShadowProtect 5 Desktop
– Paragon Backup&Recovery
– Macrium Reflect
– Drive Image
A folyamat minden programban hasonló, azonban mielőtt belevágnánk adataink biztonságba helyezésébe, meg kell ismernünk néhány jól bevált backup szabályt. Ehhez először is meg kell válaszolnunk a három kérdést: mit kell elmentenünk, hova tegyük, és milyen gyakran?
Mit: Windows alatti biztonsági mentéshez kettős megoldást javaslunk. Egy teljeset a rendszerről és célzott fájlmentéseket a legfontosabb felhasználói adatokról. A teljes backuppal gyorsan visszaállítható a számítógép működése egy komolyabb katasztrófa, például hardverhiba vagy egy félresikerült Windows-frissítés után. De talán még fontosabbak a célzott fájlmentések Ehhez csak azt kell eldöntenünk, mik a számunkra legfontosabb adatok, de általában idetartoznak az általunk készített fényképek, videók, dokumentumok, táblázatok, valamint a számlázó program, könyvelő program, ezek adatbázisai, és még sorolhatnánk.
Hova tegyük: A legegyszerűbb megoldás adataink másolására egy külső merevlemez, vagy asztali gépek esetében egy második, belső meghajtó. Ez egyszerűen kezelhető és viszonylag olcsó megoldás, aminek járulékos költségei sincsenek. Ráadásul meglehetősen gyorsan készül majd a backup, még ha komolyabb adatmennyiséget is jelölünk ki. A másik helyi lehetőség egy NAS meghajtó. Emellett az adatfelhő jöhet még szóba, mint katasztrófa- és lopásálló megoldás, azonban komoly hátránya a lassú feltöltési sebesség és a korlátozott tárhely. A felhők ezért nem teljes mentésekre, inkább csak a legfontosabb adataink második backupjára valók.
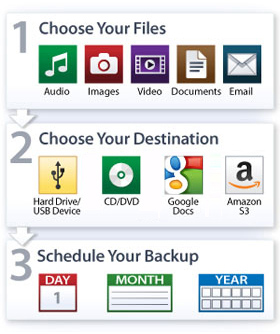
Milyen gyakran: a biztonsági mentések típusnál a mentési gyakoriság is eltér. Az említett egyetemista jobban teszi, ha óránként menti el a szakdolgozatát, ha jól halad vele. Amatőr fényképészeknek, akik hétvégente járnak el fotózni különféle eseményeket, elég hetente egyszeri backup. Ha viszonylag nagy mennyiségű adatot kell mozgatni és alig van változás a tartalomban, azt lehet hogy elegendő havi szinten menteni. BAKCUP lépésről lépésre
Annak ellenére, hogy a NAS- vagy felhőalapú biztonsági mentés is kiváló megoldás lehet, érdemes az első backupot egyszerűen csak egy második merevlemezre végezni. A legtöbb külső merevlemez már előre formázva érkezik a boltból, így mindössze csatlakoztatnunk kell gépünkhöz.
Első lépés a rendrakás
A legjobb idő egy teljes mentésre a rendszer újratelepítése utáni. Ebben az esetben minden beállítás már kedvünk szerinti, de még nincs felesleg a gépünkön. Amennyiben rendszerünk már többéves, érdemes megtisztítani a teljes biztonsági mentés előtt. Távo¬lítsuk el a felesleges programokat, és szabadítsunk fel némi tárhelyet.
Az első teljes backup elkészítése
Az EaseUS Todo Backup Free telepítése után első indításakor arról tájékoztat majd, hogy még nincs backup gépünkön. Rögtön a rossz hír alatt elindíthatjuk a varázslót a „System backup” gombra kattintva. Ennek legtöbb beállítását a program elvégzi helyettünk, felismeri a rendszerlemezt és a telepített Windowst, azonban a telepítéskor megadott célmappa helyett esetleg még be kell tallóznunk a külső meghajtónkat a Destination sorba. A mentési terv elnevezésére a kiválasztott „System Backup" megfelel, de megváltoztathatjuk, és a Description alatt bővebb leírást is megadhatunk, mint például „1903-ra telepítés utáni állapot”. Végül a Proceed gombra kattintva a program nekiáll a biztonsági mentésnek.
Az eddig leírt eljárással készíthetünk egy egyszeri biztonsági mentést a teljes rendszermeghajtónkról. Ez kiváló lehetőség arra, hogy felmérjük, mennyi időre van szükség hozzá, és mennyire terheli le a folyamat a számítógépünket. Az EaseUS Todo Backup Free azonban néhány igen hatékony kiegészítő lehetőséget is ad. A legfontosabb, hogy képes komplett mentési tervet készíteni, a rendszermentésünkhöz. Az immár a fő ablakban található elkészült mentést egyetlen kattintással visszaállíthatjuk, vagy elindíthatunk egy újabb backupot, az Advanced gomb alatt pedig elérhetjük a további lehetőségeket. Itt válasszuk az Edit Plan sort, majd az ablak alsó részén a Schedule sorra kattintva beállíthatjuk az automatikus mentési rendet. Teljes mentésre a heti vagy legfeljebb havi az ajánlott. Állítsunk be egy olyan időpontot, amikor a gépünk általában működik, de alig használjuk (ha mégsem működne, a következő rendszerindításkor fut le a feladat). A felajánlott Incremental beállítást érdemes megtartani, mivel úgy csak a bekövetkezett változtatásokat menti le a program.
Biztosítsuk a legfontosabb adatokat
A teljes biztonsági mentés szükségessége vitatható. Vannak, akik rendszerhibák esetén szeretik frissen újratelepíteni és konfigurálni a Windowst, és csak a legfrissebb szoftvereket letölteni rá. Míg a mentés előnye, hogy hamarabb elérhető a megszokott rendszer. A fájlmentések esetében viszont nincsen ellenérv, mivel ez az egyetlen lehetőség, hogy pótolhatatlan adatainkat megvédjük. Olyan adatokat, amiket legtöbb esetben mi magunk hoztunk létre.
Erre a feladatra egy másik varázslóval készült az EaseUS Todo Backup Free: a bal oldali menü harmadik eleme a File Backup. Erre kattintva egy, az Intézőre emlékeztető" ablakba jutunk, ahol kijelölhetjük a mappákat és fájlokat a biztonsági mentésre. Itt is igaz, hogy érdemes külső adathordozót megadni a Destination alatt, a File Backup név maradhat, leírást pedig készíthetünk, ha szeretnénk.
A mentések automatizálása
A fájlmentéseket érdemes gyakrabban futtatni, mint a teljeset. Ezt ismét a Schedule alatt állíthatjuk be. A javaslatunk: napi backup, például ebédidőben. Visszatérve a fájlválasztó ablakba kattintsunk a Backup options gombra, ahol beállíthatunk pél¬dául erősebb tömörítési szintet Space alatt. Ezzel helyet spórol¬hatunk a céllemezen, ugyanakkor a feladat végrehajtási ideje megnő, gépünk számítási teljesítményétől függően. Bizalmas adatok esetében titkosítást is kérhetünk az Encryption fülön, jelszó megadásával. De ha elfelejtjük a jelszavunkat, többet nem tudjuk majd visszaállítani fájljainkat.
Mentés hálózati meghajtóra és felhőbe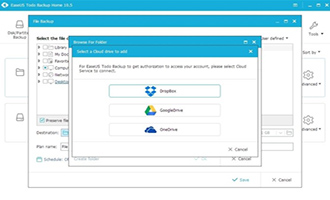
Ha úgy tartja kedvünk, vagy a szükség, a biztonsági mentések célmappáját elhelyezhetjük a hálózaton található más számítógépeken, NAS egységeken és felhőszolgáltatóknál is. Utóbbi lehetőséghez a Destination tallózásánál nyissuk ki a Cloud Service sort és válasszuk az „Add Cloud storage service" sort. Itt a Dropbox, a Google Drive és a OneDrive között választhatunk, amelyek használatához csak meg kell adnunk a belépési adatainkat vagy jogosultságokat a programnak a szolgáltatónál.
Fájlmentések helyreállítása
Gond esetén a legegyszerűbben az EaseUS felületén keresztül állíthatjuk helyre mentett fájljainkat. Kattintsunk a Recovery gombra a mentési terv alatt, és válasszuk ki a visszaállítandó fájlokat. A biztonság kedvéért ilyenkor másoljuk más helyre az adatokat a „Recover to” sor kiválasztásával és egy mappa megadásával. Ezt akkor is érdemes néha megtenni, ha minden rendben, csak hogy ellenőrizzük a mentések működését.




